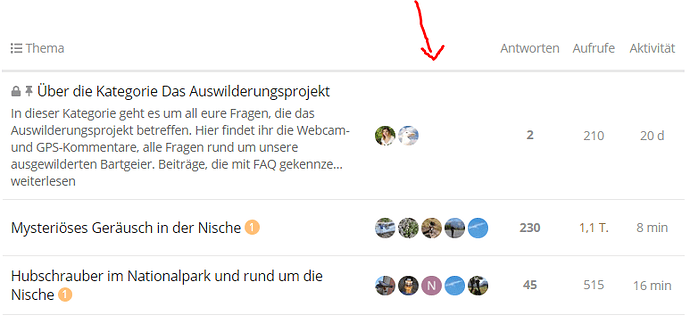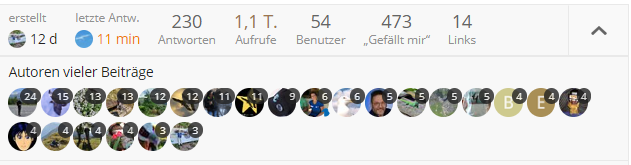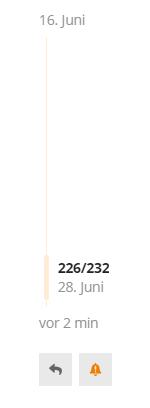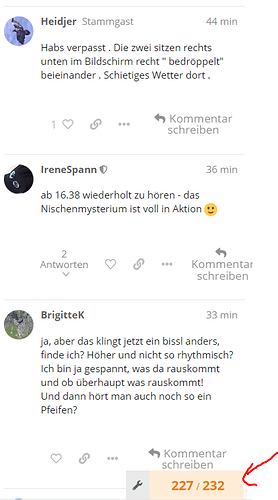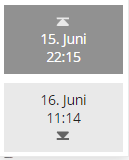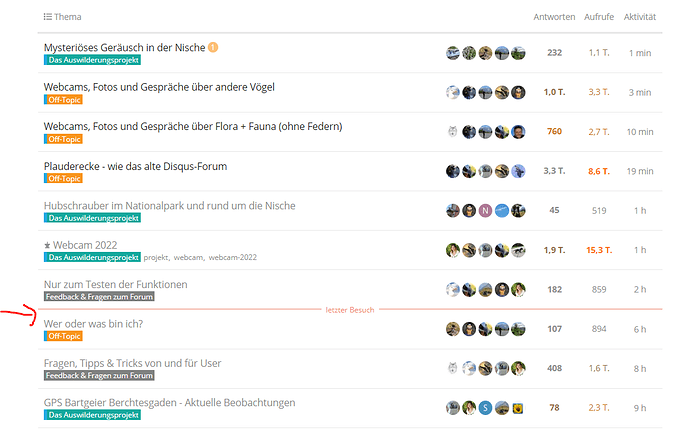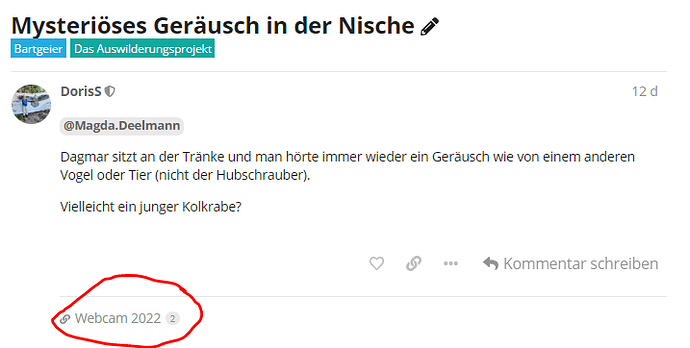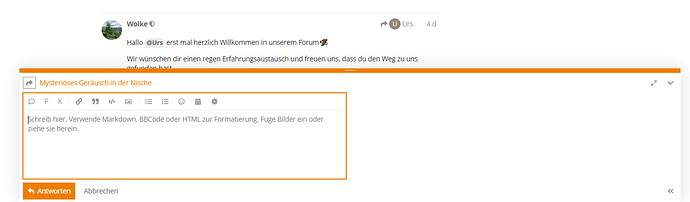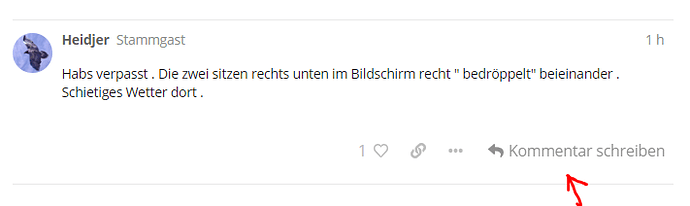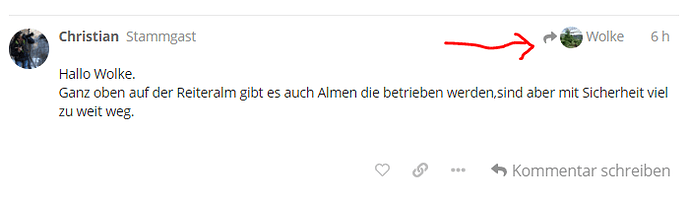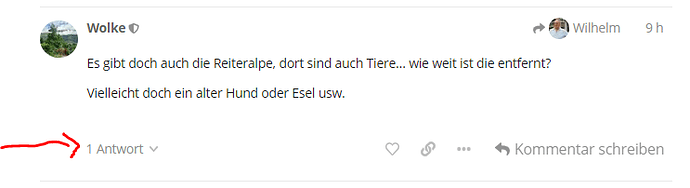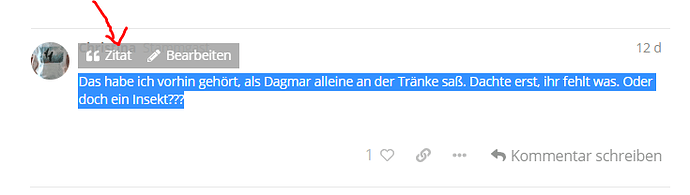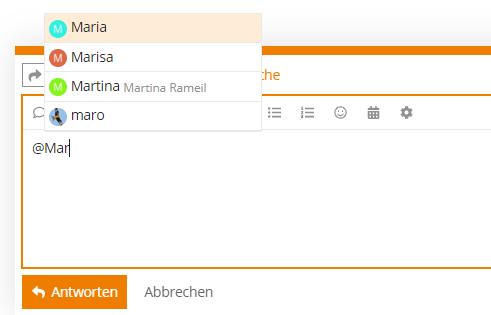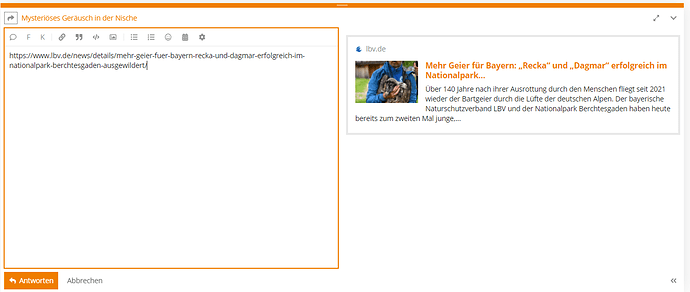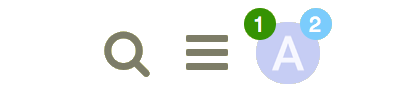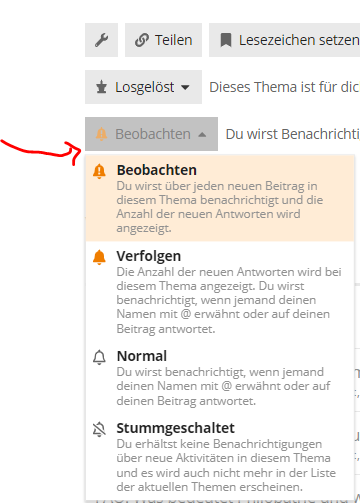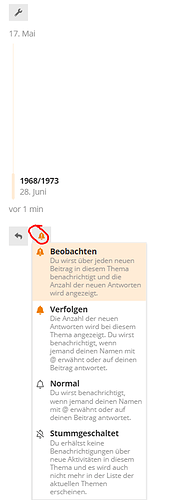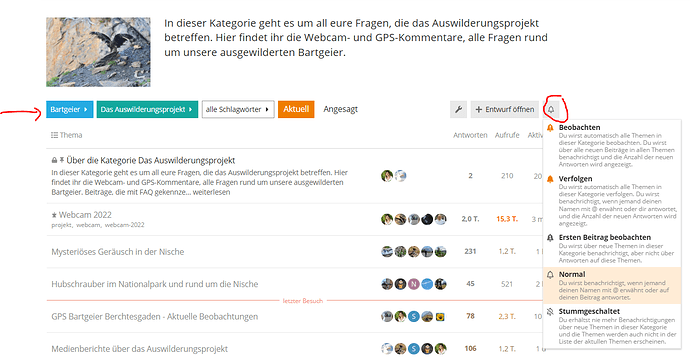Herzlich willkommen! Als neuer Benutzer oder Benutzerin in unserem LBV-Forum hoffen wir, dass du diese Website intuitiv und klar strukturiert findest. Wir möchten dir hier dennoch einige Grundbegriffe und Hinweise vorstellen, um dir den Einstieg zu erleichtern:
Grundbegriffe im Forum
Hier stellen wir dir einige Grundbegriffe vor, die du im Hinterkopf behalten solltest, wenn du das Forum benutzt oder diesen Leitfaden liest:
- Thema: Die Sammlung von Nachrichten, die in einer sinnvollen Konversation gruppiert sind. Ein Thema enthält einen Titel und ist in einer Kategorie gelistet. Das Thema beginnt immer mit einem Originalbeitrag und schließt alle Antworten auf den Beitrag in chronologischer Reihenfolge ein.
In anderen Foren wird dies oft als „Thread“ bezeichnet, aber die Software Discourse verwendet den Begriff „Thema“, da Thread für verknüpfte Elemente verwendet wird, die in viele verschiedene Richtungen gehen können (und mit Programmierbegriffen verwechselt werden können).
-
Antwort/Kommentar: Jedes Element eines Themas wird als Kommentar bezeichnet. Jeder Kommentar hat einen eigenen Autor/eigene Autorin und kann bei Bedarf in ein anderes Thema verschoben oder sogar zum Beginn eines neuen Themas verwendet werden.
-
Original Post (oder OP): Der erste Post in einem beliebigen Thema. Dieser ist essentiell, da er den Fokus des Themas bestimmt und auf den Titel und die Schlagwörter verweist.
-
Kategorie: Das primäre Mittel zum Organisieren von Themen. Jedes Thema ist genau einer Kategorie zugeordnet. Kategorien können eingeschränkt sein, welche Benutzer Themen erstellen, beantworten und anzeigen können. Du kannst Benachrichtigungseinstellungen auch pro Kategorie konfigurieren oder sogar stumm schalten, wie unten erläutert. Kategorien haben ein ähnliches Konzept wie ein "Forum“ auf anderen Seiten.
-
Schlagwort: Ein Schlagwort, das bei einem Thema platziert wird, um es zu beschreiben. Während ein Thema nur eine Kategorie haben kann, kann es aber mehrere Schlagwörter haben. Neue Schlagwörter können von einigen Benutzern erstellt werden, aber nicht von allen.
-
Benutzer: Discourse-Seiten können privat oder öffentlich sein, damit jeder und jede sie lesen kann. Um aktiv im Forum zu sein, ist eine Registrierung allerdings erforderlich. Nur so kannst du Beiträge erstellen oder und Aktionen wie Lesezeichen, Likes, Tags und Meldungen anwenden zu können. Die meisten Seiten-Aktivitäten basieren daher auf registrierten Benutzern
Durchsuchen des Forums
Themenlisten
Standardmäßig zeigt die Discourse-Startseite in der linken Spalte alle Kategorien und in der rechten Spalte die neuesten Konversationen in der Community an, aber du kannst diese Liste auf verschiedene Arten filtern:
-
Nach Kategorie: Klicke in der Menüzeile auf den Titel „Alle Kategorien“ und es erscheint eine Liste aller Kategorien.
-
Nach Schlagwörtern: Klicke in der Menüzeile auf den Titel „Alle Schlagwörter“ und es erscheint eine Liste aller verwendeten Tags.
-
Nach „Aktuell“ für dich Standardmäßig sind neue Themen diejenigen, die in den letzten zwei Tagen erstellt wurden und die du noch nicht geöffnet hast, um die Liste aktuell und relevant zu halten. Neue Themen zeigen einen kleinen blauen Punkt neben dem Thementitel.
-
Nach Themen, die für dich „Ungelesen“ sind: Standardmäßig sind ungelesene Themen diejenigen, die du zuvor schon einmal geöffnet und mindestens 4 Minuten lang gelesen hast und die neue Kommentare (Antworten) haben. Ungelesene Themen erkennst du an dem orangefarbenen Balken links und der Zahl in einem orangefarbenen Kreis. Diese Zahl gibt an, wie viele neue Antworten in dem Thema vorhanden sind.
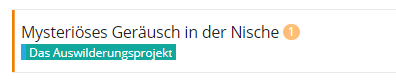
- Nach Aktivitätsniveau: Wenn du auf „Angesagt“ klickst, werden die Themen in der Reihenfolge mit der meisten Aktivität (Aufrufe + Antworten) für einen bestimmten Zeitraum aufgelistet. Du kannst wählen, ob dies für alle Zeiten gilt, oder einen bestimmten Zeitraum wie Quartal, Monat, Woche oder du kannst auch nur heute auswählen.
Schau, welche Benutzer aktiv sind
Es gibt mehrere Möglichkeiten, um zu sehen, wer in Themen aktiv ist.
Auf der Startseite siehst du eine Auswahl an Avataren (Profilbildern) von:
- dem/der Benutzer*in, der/die das Thema gestartet hat (immer das erste Foto);
- eine Auswahl der aktivsten Benutzer*innen
- und wer den letzten Kommentar erstellt hat (normalerweise das letzte Foto).
- In einigen Fällen hat der erste Avatar einen orangefarbenen Rand um anzuzeigen, dass der/die ursprüngliche Themenersteller*in auch den letzten Kommentar in diesem Thema abgegeben hat
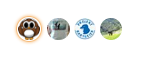
Das Feld am unteren Rand des Original Posts sagt dir: wer wann den Beitrag erstellt hat, zählt die bisherigen Antworten und Aufrufe in diesem Thema und zeigt die Avatare der häufigsten Benutzer*innen.
Navigationswerkzeuge
- Verwende für die Suche, das Menü oder deine Benutzerseite die Symbolflächen oben rechts:
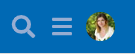
Themen lesen
Eine gesunde Community braucht Mitglieder, die neue Inhalte posten, aber das allein ist nicht alles. Leser und Leserinnen sind die wahren Indikatoren dafür, wie gut die Community tatsächlich ist. Was bringen Beiträge und Themen, die niemand liest? Discourse fördert und verfolgt Lesegewohnheiten, damit Community-Manager ein gesundes Gleichgewicht erhalten können.
Scroll weiter
Klicke auf einen Thementitel und lies die Liste der Antworten in chronologischer Reihenfolge, folge Links oder sieh dir Antworten und Zitate an. Verwende deine Maus oder deinen Finger, um den Bildschirm zu scrollen oder nutze die Zeitleiste auf der rechten Seite, die dir auch anzeigt, wie weit du schon in der Konversation gelesen hast.
Wähle auf kleineren Bildschirmen die untere Fortschrittsleiste aus, um die Zeitleiste aufzuklappen:
Springe vor oder zurück
- Wenn du einen Thementitel auswählst, gelangst du zu dem von dir zuletzt gelesenen Kommentar im Thema. Um stattdessen oben ↑ oder unten ↓ einzutreten, klicke auf die Anzahl der Antworten oder das Datum der letzten Antwort.
- Themen oberhalb der hellroten Linie in einer Liste sind neu oder wurden seit deinem letzten Besuch aktualisiert. Wenn du ein Thema bis zum Ende gelesen haben, ist der Titel hellgrau statt schwarz.
Verwandte Themen
Manchmal sind Konversationen klarer, wenn Themen aufgeteilt, Kommentare in ein passenderes Thema verschoben oder zwei verwandte Themen zusammengeführt werden. Wenn ein Kommentar verschoben wird, wird ein Link angezeigt, der es den Lesern ermöglicht, zu diesem Kommentar zu springen, wohin er verschoben wurde. Die Person, die ihn gepostet hat, wird ebenfalls benachrichtigt.
Am Ende des Originalbeitrags siehst du auch eine Liste mit verwandten Themen, die mit dem verlinkt sind, den du gerade liest.
Aktiv werden in Themen
Antworten
Klicke einen beliebigen ![]() Antwort/Kommentar-Button, um das Bearbeitungsfeld unten in deinem Browser zu öffnen. Du kanst weiterlesen (und sogar nach anderen Themen suchen oder zu ihnen navigieren), während du deine Antwort verfasst
Antwort/Kommentar-Button, um das Bearbeitungsfeld unten in deinem Browser zu öffnen. Du kanst weiterlesen (und sogar nach anderen Themen suchen oder zu ihnen navigieren), während du deine Antwort verfasst
Discourse zeigt alle Kommentare in der Reihenfolge ihrer Veröffentlichung an und bringt dich nicht dazu, mehrere Pfade oder Kommentarstränge zu verfolgen. Es bietet dir jedoch immer noch viele Möglichkeiten, den Kontext von Gesprächen zu verfolgen.
Um auf einen bestimmten Kommentar in einem Thema zu antworten, klicke auf die graue Schaltfläche „Kommentar schreiben“ am Ende jedes Beitrags und deine Antwort wird mit diesem Kommentar verknüpft.
- Wenn deine Antwort die nächste ist, die nach dem Beitrag, auf den du antwortest, veröffentlicht wird, erscheint dieser in chronologischer Reihenfolge als nächstes.
- Wenn deine Antwort NICHT der nächste Kommentar ist, passieren zwei Dinge, nachdem deine Antwort veröffentlicht wurde:
- Deine Antwort enthält in der Kopfzeile einen neuen Link mit einem Bild, um zu zeigen, worauf dieser „antwortet“. Wenn du auf diesen Link klickst, wird der vorherige Beitrag neben deiner Antwort als Kontext angezeigt
- Der ursprüngliche Kommentar enthält unten die Anzahl der Antworten. Wenn du auf diesen Link klickst, wird der Inhalt der Antworten angezeigt
Entwürfe
Entwürfe werden automatisch gespeichert, während du schreibst. Wenn du den Editor minimierst oder zu einem anderen Thema navigierst, verschwindet der Editor möglicherweise. Um einen Entwurf zu öffnen, kehre zu dem Thema zurück, auf das du antworten wolltest oder klicke auf die hervorgehobene Leiste unten in deinem Browser und der Editor wird mit deinem Entwurf erneut angezeigt.
Zitieren
Um ein Zitat einzufügen, wählst du den Text aus, den du zitieren möchtest und klickst dann auf die Schaltfläche „Zitat“, die direkt eingeblendet wird. Es ist nicht nötig, eine ganze Nachricht zu zitieren: Es hilft, spezifisch zu sein. Wiederhole dies für mehrere Zitate, sogar von verschiedenen Beiträgen und verschiedenen Benutzern. Der zitierte Text wird auf die Originalquelle verweisen.
Erwähnung
Um jemanden über deine Antwort zu benachrichtigen, nennen seinen oder ihren Namen. Gib @ ein, um mit der Auswahl eines Benutzernamens zu beginnen. Diese Suche durchsucht auch die Namensfelder, falls du einen bestimmten Benutzernamen nicht kennst.
Emoticons
Um Emojis zu verwenden, suche dir über das Icon im Editor deinen passenden Emoji aus
Oneboxen (Link-Vorschau)
Um eine Zusammenfassung für einen Link zu erstellen, fügen ihn in eine eigene Zeile ein. Um ein Thema mit einem Link zu beginnen, fügen den Link in das Titelfeld ein.
Formatierung
Deine Antwort kann mit einfachem HTML, BBCode oder Markdown formatiert werden. Die standardmäßigen Symbole im Editor reichen generell für einfache Formatierungen aus.
Weitere Formatierungstipps findest du in einem 10-minütigen Tutorial von Discourse (englisch).
Aktionen und Reaktionen
Am Ende jedes Beitrags befinden sich Aktionsbuttons.
- Um jemanden wissen zu lassen, dass dir sein oder ihr Beitrag gefällt, verwende das Herz-Icon
 (Like-Button/„Gefällt mir“). Share the love!
(Like-Button/„Gefällt mir“). Share the love! - Über den Link-Button
 kannst du einen einen kopier- und einfügbaren Link zu einer Antwort oder einem Thema erstellen
kannst du einen einen kopier- und einfügbaren Link zu einer Antwort oder einem Thema erstellen - Verwende den Button
 um weitere Aktionen anzuzeigen: Melden, um den Autor/die Autorin oder die Mitarbeiter*innen des Forums privat über ein Problem zu informieren. Bearbeiten, um den Beitrag zu bearbeiten, falls möglich. Setze ein Lesezeichen, um diesen Beitrag später auf deiner Profilseite zu finden. Eigene Beiträge kannst du auch mit dem Papierkorbsymbol löschen.
um weitere Aktionen anzuzeigen: Melden, um den Autor/die Autorin oder die Mitarbeiter*innen des Forums privat über ein Problem zu informieren. Bearbeiten, um den Beitrag zu bearbeiten, falls möglich. Setze ein Lesezeichen, um diesen Beitrag später auf deiner Profilseite zu finden. Eigene Beiträge kannst du auch mit dem Papierkorbsymbol löschen.
Benachrichtigungen
Wenn jemand direkt mit dir spricht – indem er oder sie dir antwortet, deinen Kommentar zitiert, deinen @Benutzernamen erwähnt oder sogar auf deinen Kommentar verlinkt – erscheint sofort oben rechts über deinem Profilbild eine orangefarbene Zahl (im Bild ist sie allerdings blau, nicht irritieren lassen).
Wenn du eine persönliche Nachricht erhalten hast, bekommst du diese in deinen Posteingang und eine grüne Zahl erscheint links über deinem Profilbild.
Klicke auf dein Profilbild, um durch alle deine Benachrichtigungen zu scrollen.
Du kannst all diese Benachrichtigungen optional als Push-Benachrichtigungen in deinem Desktop-Browser oder deinem Android-Gerät erhalten. Dafür musst du dem Forum erlauben, dir Benachrichtigungen über deinen Browser zu senden, wenn du um Erlaubnis gebeten wirst.
Mache dir keine Sorgen, dass du eine Antwort verpasst – du erhältst alle Benachrichtigungen auch per E-Mail, falls du abwesend bist.
Wenn du möchtest, kannst du dich auch über andere Ereignisse im Forum benachrichtigen lassen, entweder auf Kategorie- oder Themenebene.
Themenbenachrichtigungen
Du kannst deine Benachrichtigungsstufe für jedes einzelne Thema über die Benachrichtigungssteuerung am Ende jedes Themas ändern:
oder am Ende der Zeitleiste rechts neben dem Thema, wenn das Thema sehr lang ist:
Kategoriebenachrichtigungen
Die Benachrichtigungsstufe kann auch pro Kategorie festgelegt werden. Um eine dieser Standardeinstellungen zu ändern, sieh dir deine Benutzereinstellungen an oder besuche die Kategorieseite und verwende die Benachrichtigungssteuerung über der Themenliste auf der rechten Seite: